고정 헤더 영역
상세 컨텐츠
본문
안녕하세요?
쏘_쏘_쏘입니다.
사진, 이미지 편집을 위해
주로 포토샵을 사용하는데요,
초보에게는 좀 어렵게 느껴집니다.
특히 전문적이거나
고해상도 작업이 아닌
간단한 편집을,
그것도 '가끔' 하는데
월마다 이용료를
내야 한다면 부담스럽겠죠.
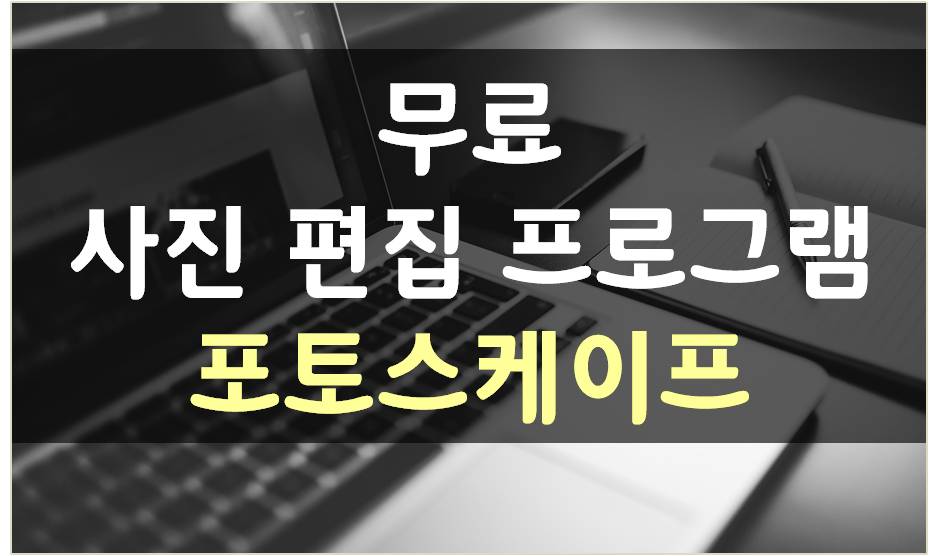
누구나 쉽게 사용할 수 있으면서도
무료이기도 한 사진 편집 프로그램
'포토스케이프'를 이용해 보세요.
1. 포토스케이프
다운로드하는 방법?
포토스케이프 공식 홈페이지
또는 네이버 검색을 통해
설치 파일을 찾을 수 있습니다.

네이버에서 '포토스케이프'를
검색합니다.
검색 결과 페이지에서
아래로 쭉쭉 내려
소프트웨어 정보에 있는
'PhotoScape'의 다운로드를 클릭합니다.
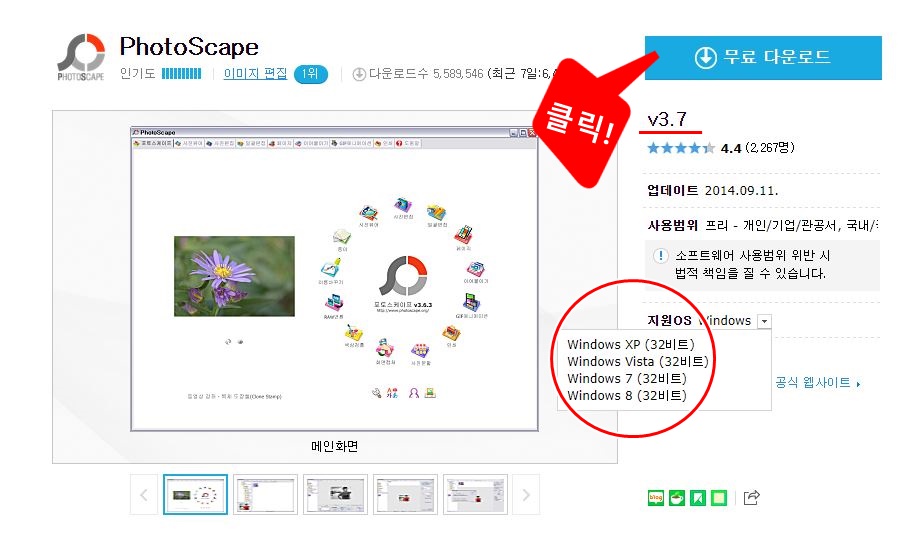
포토스케이프 3.7버전을
다운로드할 수 있습니다.
지원하는 OS가 윈도우 XP, Vista, 7, 8인데
윈도우 10(32비트)도 사용할 수 있습니다.
'무료 다운로드' 버튼을 클릭합니다.
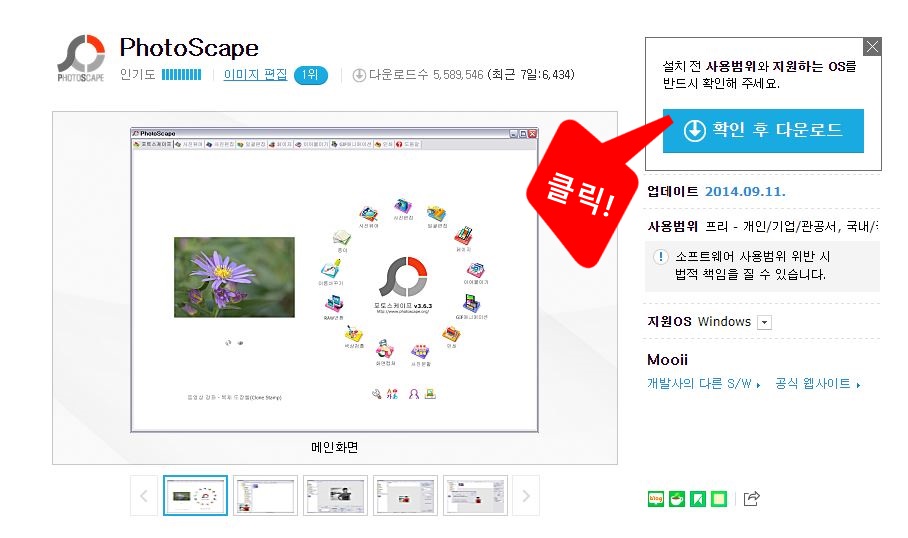
'확인 후 다운로드' 버튼을 클릭합니다.
다운로드 한 파일을
더블 클릭해서 설치합니다.
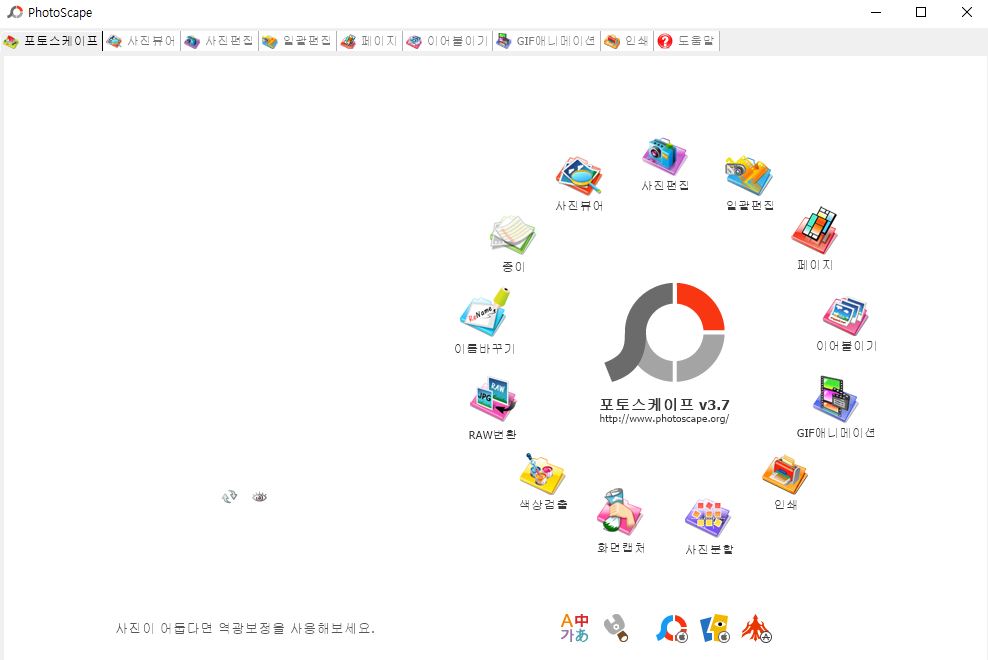
포토스케이프 아이콘을
더블 클릭하면
사진 편집, 일괄 편집,
이어 붙이기, GIF 애니메이션,
사진 분할, 화면 캡처 등
다양한 메뉴를 확인할 수 있습니다.
2. 포토스케이프로
사진 편집하기

메인에서 '사진 편집'을 클릭하면
작업창이 나옵니다.
그곳에 편집할 사진을 끌어다 놓습니다.

1) 크기 조절
하단 메뉴 중
'크기 조절'을 클릭합니다.
비율을 유지하면서
가로, 세로 사이즈를
변경할 수 있습니다.
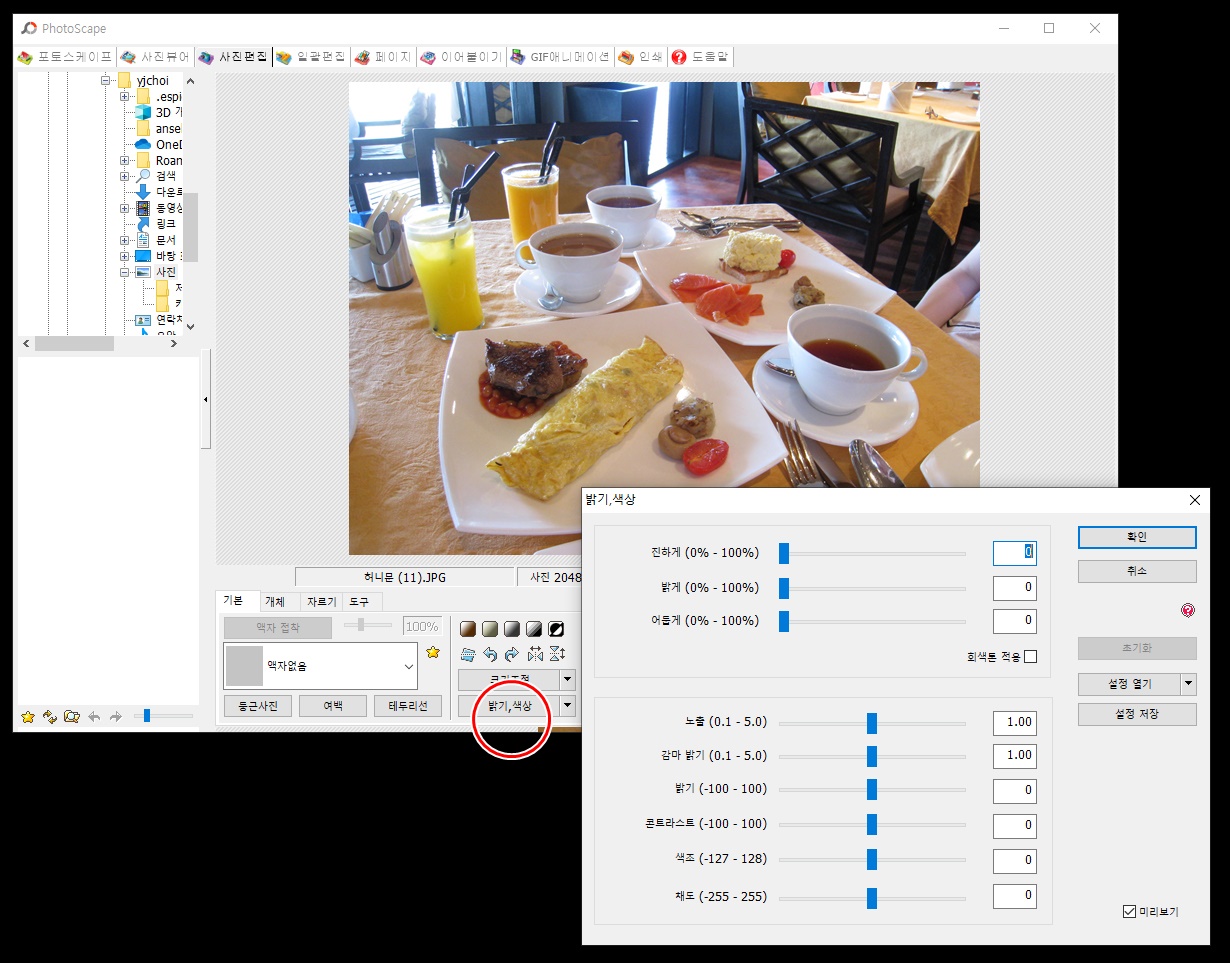
2) 밝기, 색상 조절
하단 메뉴 중
'밝기, 색상'을 클릭합니다.
진하게, 밝게, 어둡게,
색조, 채도 등을 간단히,
자유롭게 변경할 수 있습니다.
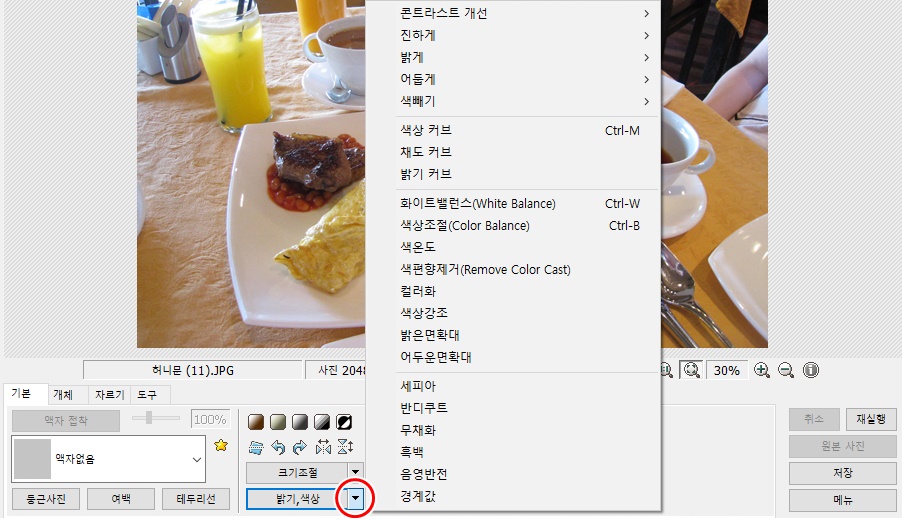
좀 더 세부적으로 조절하고 싶다면
버튼 옆에 있는 ▼를 클릭하세요.
색 빼기, 화이트 밸런스, 세피아 등
추가 기능들을 확인할 수 있습니다.

예를 들어 '색빼기'를 클릭하면
-1부터 -10까지 선택할 수 있습니다.
선택한 수치(값)만큼 색이 빠져서
흑백에 가깝게 됩니다.

3) 문구, 도형 넣기
사진에 문구를 입력하려면
하단 메뉴 중 '개체' 탭을 선택합니다.
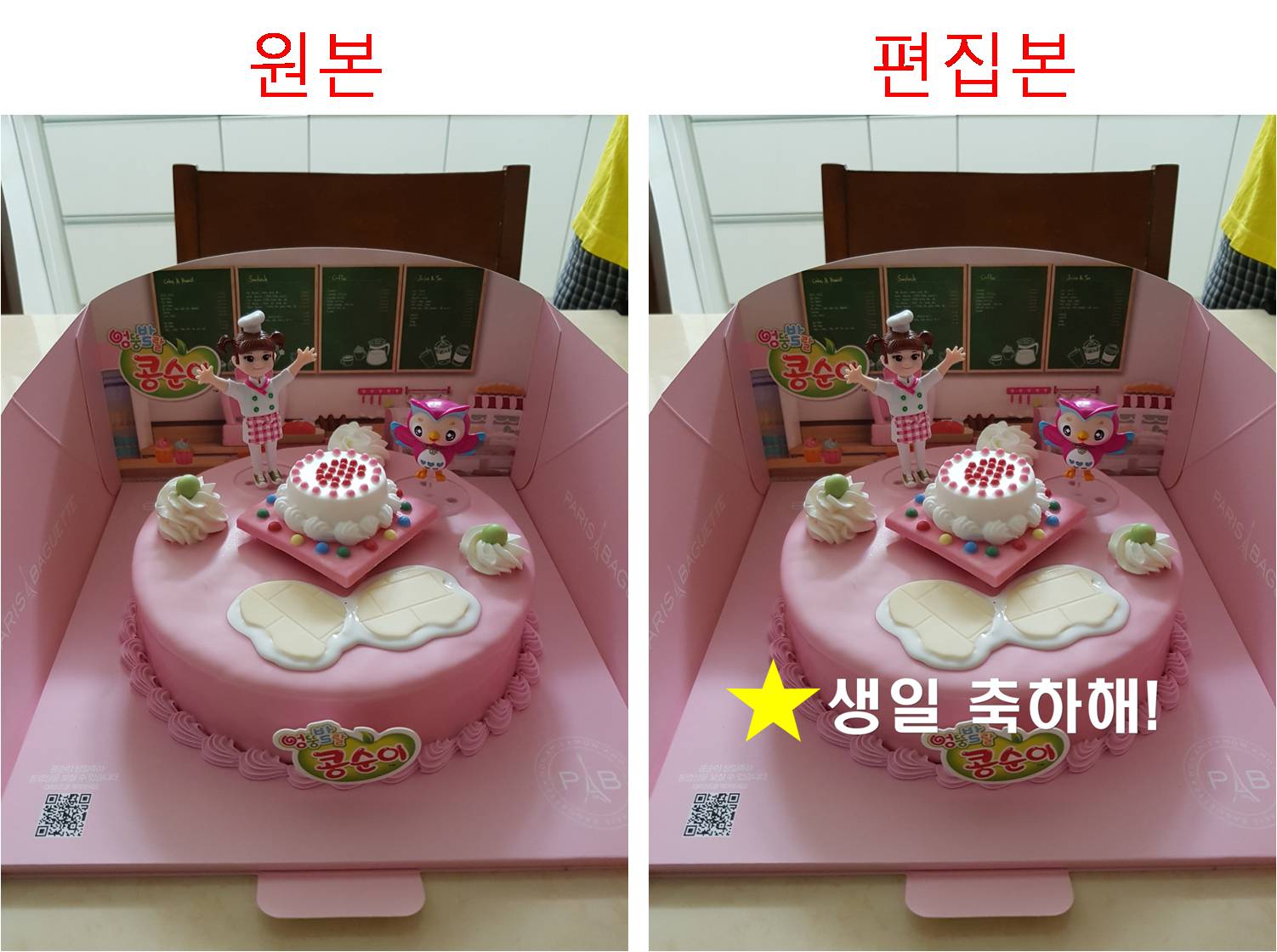
'말풍선'을 클릭하면
말풍선 모양으로 넣을 수 있고
'T'를 클릭하면
텍스트를 입력할 수 있습니다.
각종 도형을 선택해
넣을 수도 있습니다.
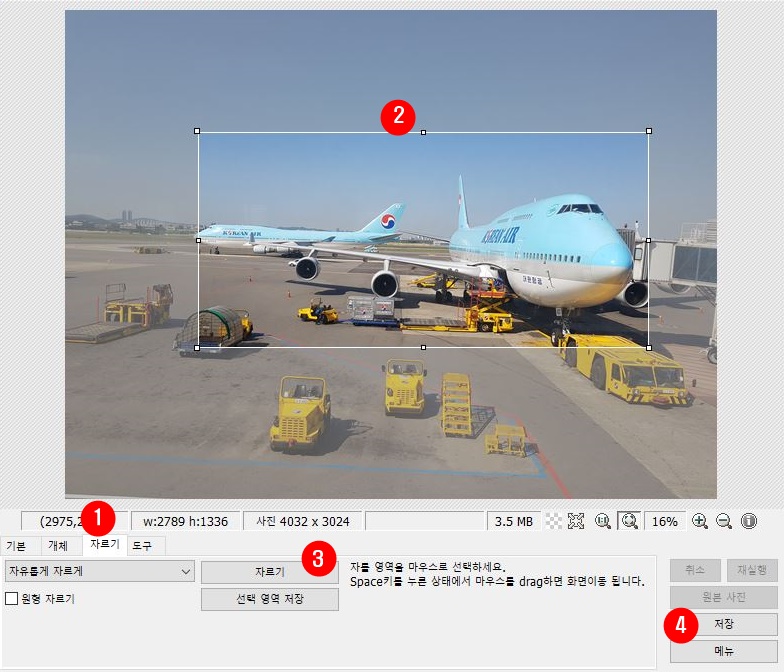
4) 사진 자르기
'자르기' 탭을 선택합니다.
이미지에서 마우스 좌클릭을 해
자를 영역을 선택하고
'자르기'를 클릭합니다.
그리고 '저장'을 누릅니다.

5) 인물 사진 보정하기
'도구' 탭을 선택합니다.
인물 사진 보정에 꼭 필요한
유용한 기능들이 보입니다.
빨간 눈을 보정하거나
점(잡티)을 제거할 수도 있습니다.
모자이크 기능도 이용해 보세요.
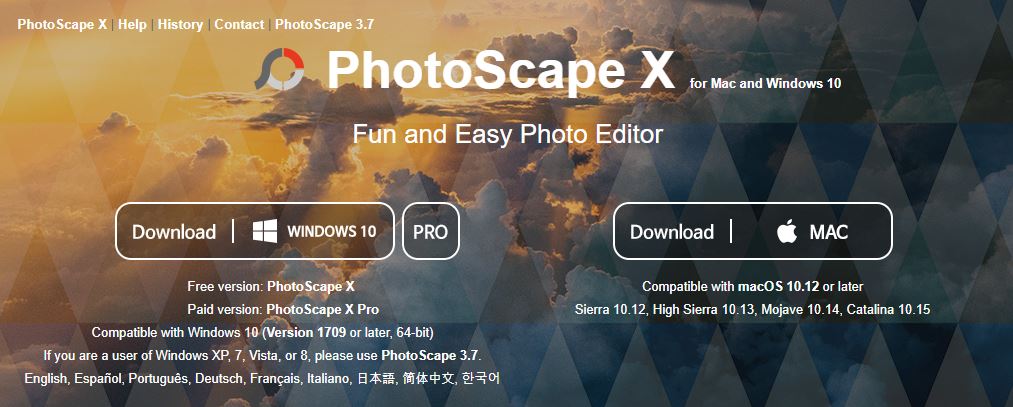
3. 더 많은 기능을 담은
포토스케이프X
윈도우 10(64비트), 애플 맥(Mac)
사용자는 누끼 따기 등
더 강력한 기능을 담은
포토스케이프X를 사용할 수 있는데요,
포토스케이프 공식 홈페이지에서
다운로드할 수 있습니다.
이때 'Pro' 버전은 유료입니다.
몇 번만 사용해보면
익숙해지는 인터페이스로
초보도 사용하기 쉽습니다.
'포토스케이프'로
사진을 이쁘게 편집해보세요.
위의 글이 도움되셨다면
'공감' 버튼을 꾸~욱 눌러주세요.
감사합니다.
'이지매뉴얼' 카테고리의 다른 글
| 초보자를 위한 쉬운 무료 동영상 편집 프로그램. 초간단 자막 넣기 (7) | 2020.10.06 |
|---|---|
| 저작권 걱정 없는 상업용 무료 폰트 다운. 무료 글꼴 설치 방법. TTF와 OTF 차이점 (7) | 2020.10.04 |
| 프로그램 설치 없이 PDF JPG 변환 사이트 무료 초간단 방법 (2) | 2020.10.01 |
| 비대면 온라인 수업을 위한 구글 클래스룸 이용 방법 간단 설명 (0) | 2020.09.18 |
| 다음에 인터넷 쇼핑몰 홈페이지 사이트 블로그 검색 등록하는 간단 방법 (1) | 2020.09.11 |





댓글 영역